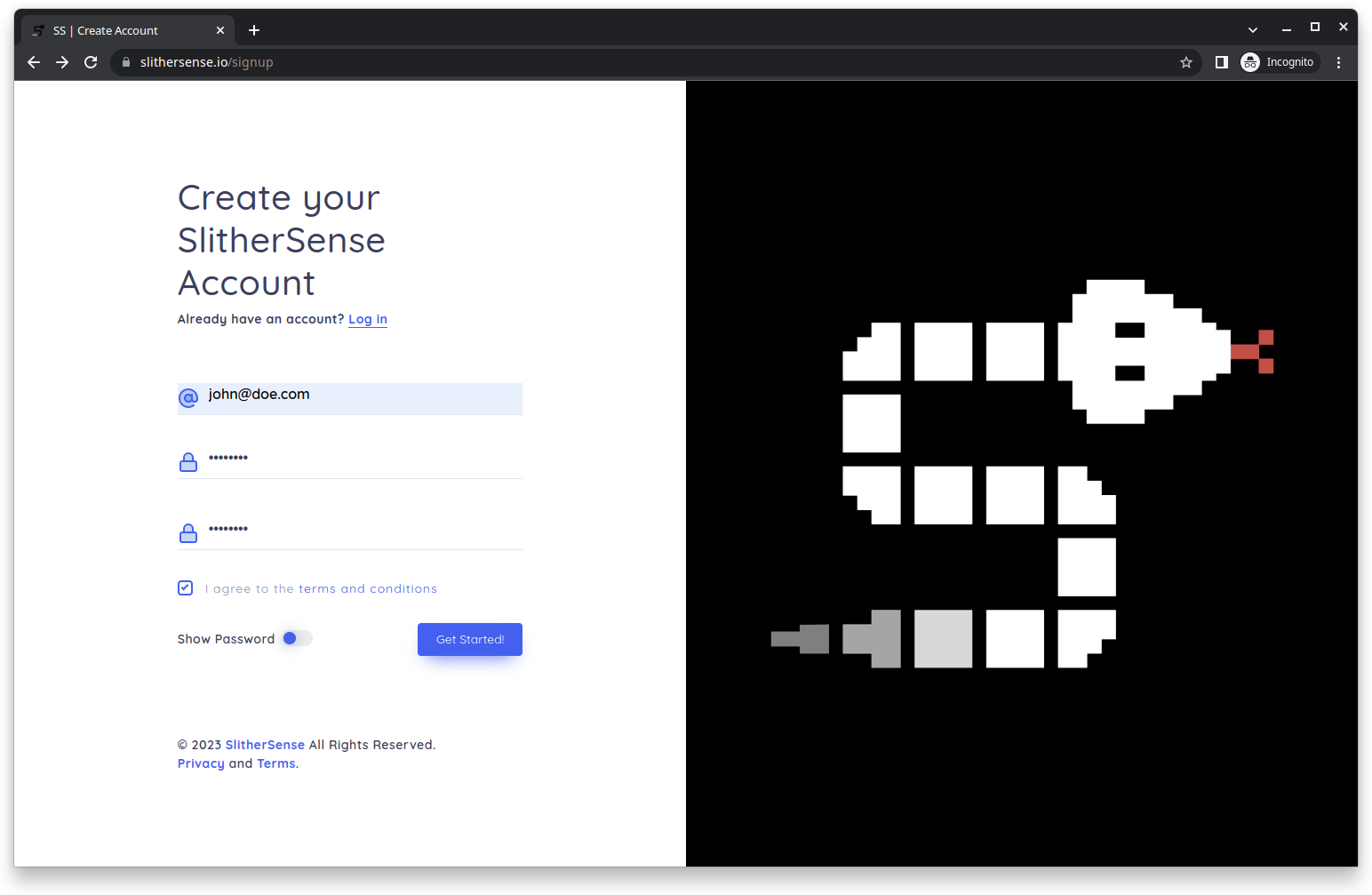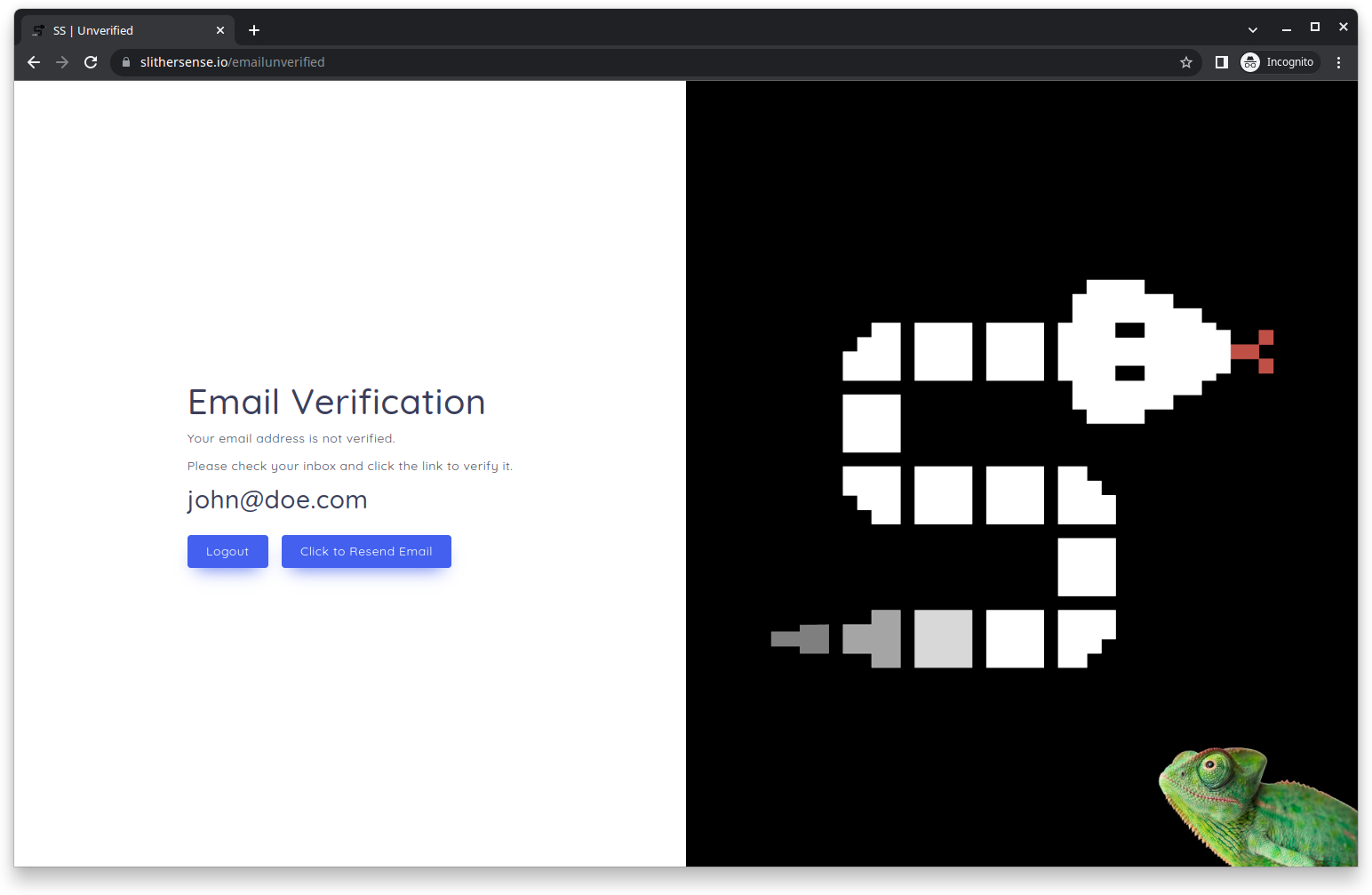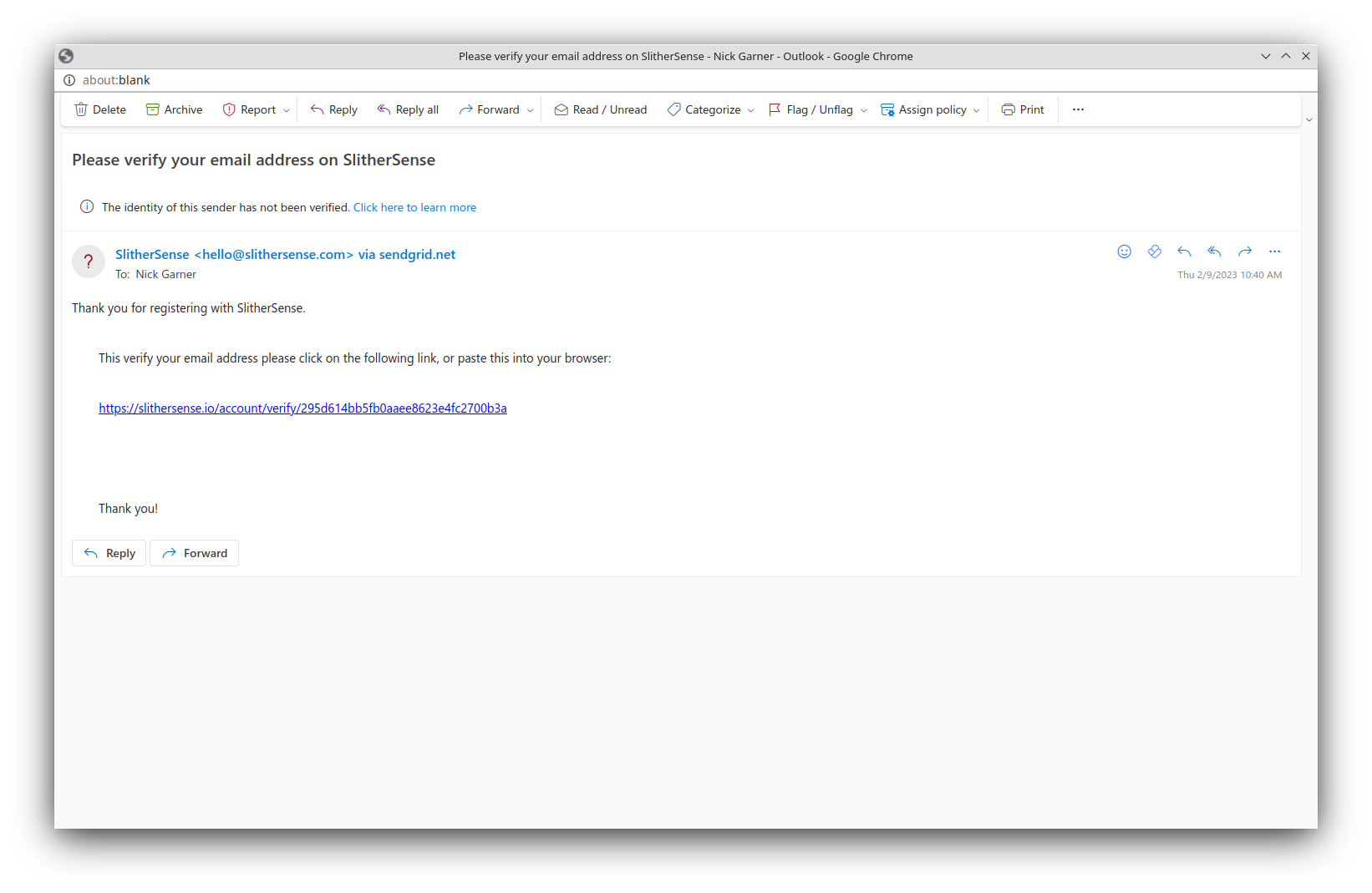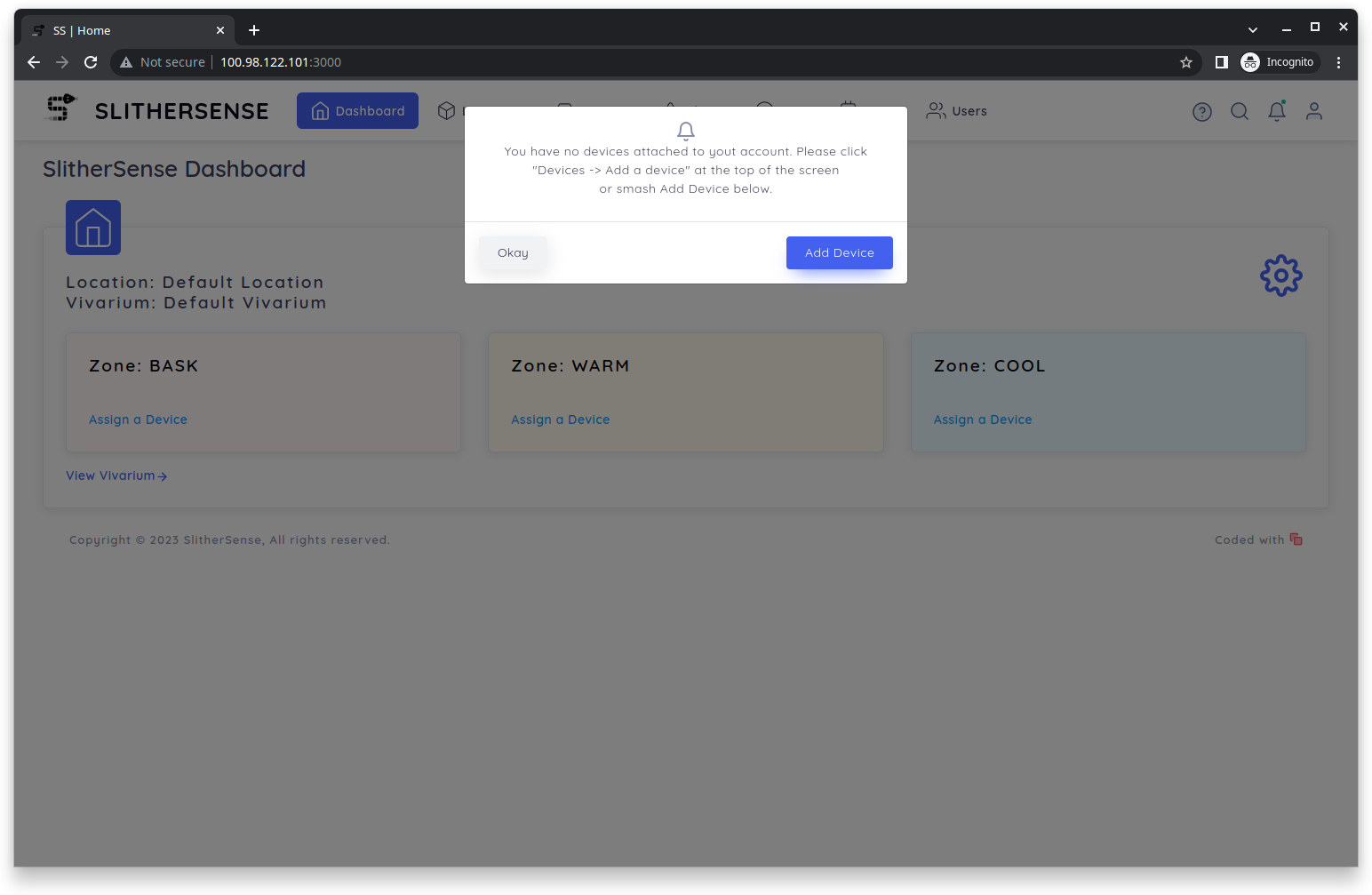Quick Start
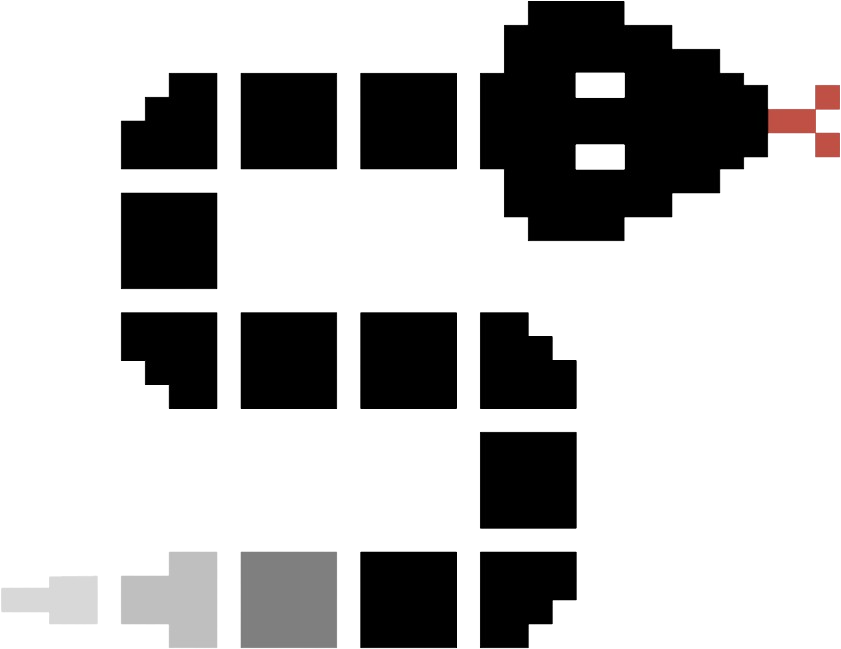
What is SlitherSense?
SlitherSense is an easy-to-use platform for monitoring the environment in your pet's vivarium/terrarium (or for any 'container' for that matter).
Document Purpose
The purpose of this document is to get you up and running as fast as possible. The absolute minimum steps to get everything running and configured. If you hate to RTFM, this document is for you.
For a more in-depth review of the system, head over to SlitherSense Overview.
Quickstart Video
For the folks who take it a step further and don't want to read the quick start (RTFQS), we have a video of the process as well:
Step-by-step
These are the high-level steps to get online.
- Create SlitherSense Account
- Install the App
a. Android
b. iOS - Physical Setup
- Connect gateway to your Wi-Fi
- Claim your Sensors
- Create Pet
- Assign Pet and Sensors to Vivarium
- Set Temp/Humidity Recommendations
- Explore
- Summary
1. Create SS Account
Head over to https://slithersense.io/signup. Enter email, password, review T&C, click Get Started.
2. Install the App
Install the app of your choice below. You do not need an account on SlitherSense.io to use the app. It will show real-time data from the sensors as long as you are nearby.
Android
https://play.google.com/store/apps/details?id=com.slithersense.app
iOS
https://apps.apple.com/app/slithersense/id1670538378
3. Physical Setup
- Plug the gateway into a standards-compliant USB charger using a USB-C cable.


- Turn on the sensors by holding down the power button for 3 seconds. A red blinking light will be visible on the front of the sensor once power is on. The blinking light will turn off after 30 seconds.

- Install sensors in vivarium using provided double-sided tape.
Divide the vivarium into two or three zones.
NOTE:You might wish to wait until everything is tested before installing the sensors.
NOTE:BASK on the right and cool on the left is fine too, it's configurable in the user interface.
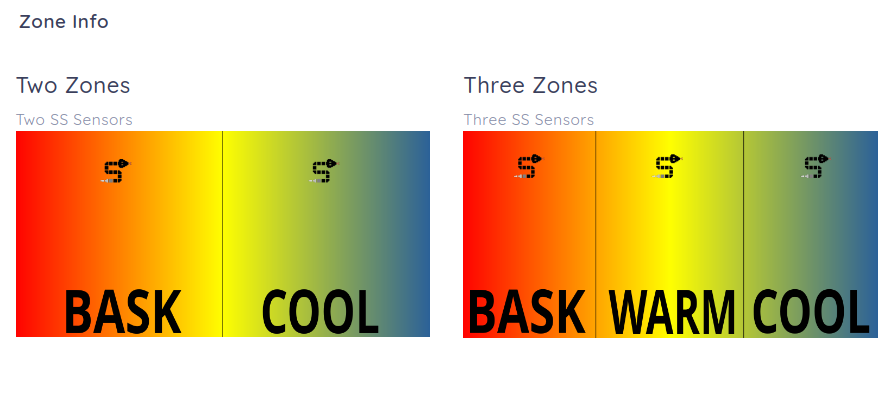
4. Connect gateway to your Wi-Fi
- Plug your gateway into power using a standard USB-C cable.
- Open the SlitherSense app on your mobile device.
Note: your mobile device must be already joined to the same Wi-Fi network you want to connect the gateway too. - Click "Setup Gateway"
- Type in the password (PSK) for your Wi-Fi network.
- Click Connect.
- Wait a few seconds and you should see a successful connect message. If you do not see a successful connect. Please ensure you have typed in the password correctly. If you send the wrong credentials to the gateway, you will need to reset it to try again.
5. Claim your Sensors
- Open the SS app again on your mobile device.
- Click on a sensor in the list.
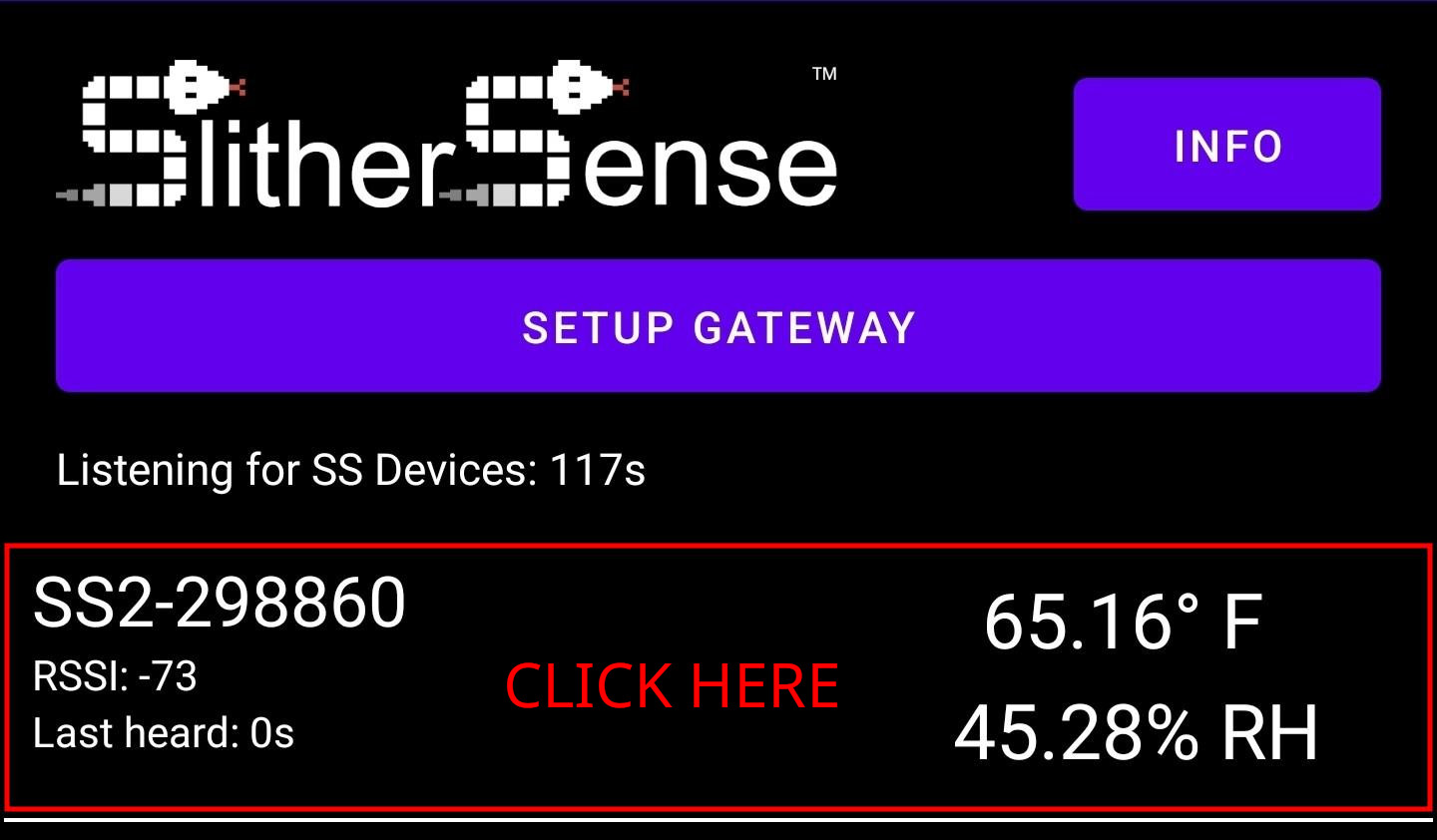
- The browser will open and prepopulate the form field in Add Device.
The six-digit number is on the front of the device, after the SS#- model number, e.g.SS1-112233, the unique ID would be112233.
NOTE: If you open slithersense.io on your computer and don't have any sensors claimed, it will prompt you to add one.

6. Create Pet
- Over at slithersense.io click on Pets->Add a Pet.
- Enter your pet's name and click Submit.
- On the pet details page select the pet type from the drop-down menu.


- Click Save
7. Assign Pet and Sensors to Vivarium
When you create your slithersense.io account a default location and default vivarium are created for you. This is done to speed up this process. You are welcome to rename and edit Default Location and Default Vivarium as you see fit.
- Click the drop down to select the pet you just created to assign it to this vivarium.
- In the
BASKzone, select the sensor assigned to the bask area in the vivarium. - In the
WARMzone, select the sensor assigned to the warm area in the vivarium. - In the
COOLzone, select the sensor assigned to the cool area in the vivarium. - Click Save
8. Set Temp/Humidity Recommendations
In the configuration for Default Vivarium, at the bottom, you will be high and low threshold for the three temperature zones of the vivarium, BASK, WARM, COOL. When you assign a pet to the vivarium, if you press the Set Pet Type Recs, it will pull down the recommendations for the type of pet. For example, if you create a pet named Ralph that is a bearded dragon, when you assign Ralph to the vivarium and click the Set Pet Type Recs button, it will apply the recommended temperature and humidity for a bearded dragon to all three zones of the vivarium.
- Press the
Set Pet Type Recsbutton under the pet you have assigned. - Click Save
9. Explore
Head to the dashboard at slithersense.io and click around. The sensors data will be sent to the cloud every 5 minutes by the gateway or mobile app.
10. Summary
- Create SlitherSense Account
- Install the App
a. Android
b. iOS - Physical Setup
- Connect gateway to your Wi-Fi
- Claim your Sensors
- Create Pet
- Assign Pet and Sensors to Vivarium
- Set Temp/Humidity Recommendations
- Explore